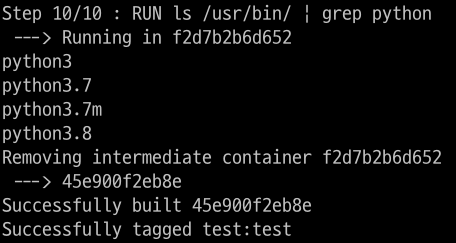Docker 에 대한 설명은 안합니다.
사용법을 보러 오시는 분이라면 어느 정도 Docker 가 뭔지는 아실테니…
자세한 설명이 보고 싶으시다면 공식 홈페이지 혹은 책을 참고하세요.
설치 방법은 간단하게 다음과 같습니다.
sudo apt-get update
sudo apt-get install \
apt-transport-https \
ca-certificates \
curl \
gnupg-agent \
software-properties-common
curl -fsSL https://download.docker.com/linux/ubuntu/gpg | sudo apt-key add -
sudo apt-key fingerprint 0EBFCD88
sudo add-apt-repository \
"deb [arch=amd64] https://download.docker.com/linux/ubuntu \
$(lsb_release -cs) \
stable"
# DOCKER ENGINE 설치
sudo apt-get update
sudo apt-get install docker-ce docker-ce-cli containerd.io
# Docker 동작 확인
sudo docker run hello-world
# sudo 를 붙이지 않기 위해 사용자 계정을 docker 그룹에 추가
sudo usermode -aG docker {계정명}
sudo reboot
docker 라고 입력하면 수 많은 커맨드가 나옵니다.
그 중에 이번 포스팅에 등장하는 커맨드를 정리 해보려 합니다.
docker ps: 컨테이너 리스트 출력
docker images: 이미지 리스트 출력
docker rm: 컨테이너 제거
docker rmi: 이미지 제거
docker build: Dockerfile 을 이용하여 이미지 구축
docker pull: Docker hub 에 있는 이미지 다운로드
docker run: 이미지를 실행하여 컨테이너 생성
예시는 ubuntu에 python 3.x를 설치하는 과정입니다.
docker run 옵션에 대해서는 링크(여기) 에서 확인하세요.
# 지원하는 ubuntu tag
# 14.04, trusty-20191217, trusty
# 16.04, xenial-20200916, xenial
# 18.04, bionic-20200921, bionic
# 20.04, focal-20200925, focal, latest, rolling
# 20.10, groovy-20200921, groovy, devel
# Docker image download
docker pull ubuntu:{원하는 버전 tag}
# ex)
# docker pull ubuntu:18.04
# docker pull ubuntu:groovy
# Container 생성
docker run -ti ubuntu:{원하는 버전 tag} bash
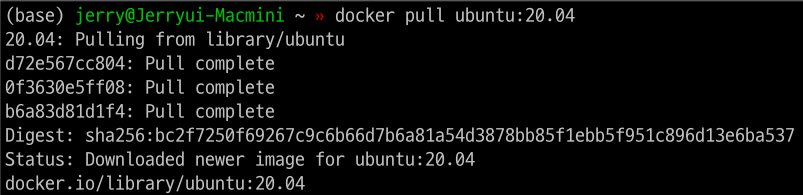

# Docker container 에서 실행.
apt update
apt install -y build-essential cmake git curl wget vim unzip
apt install -y ca-certificates libjpeg-dev libpng-dev software-properties-common
add-apt-repository ppa:deadsnakes/ppa
apt install python{원하는 버전}
# 설치 확인
ls /usr/bin/ | grep python
exit
apt install 부분에서 python 3 중 stable 버전이 설치될 겁니다.
그래서 지금은 3.8이 설치 됩니다. ( 3.8 을 설치하실 분들은 apt로 python을 설치할 필요 없음 )
추가적으로 저는 3.7을 설치했습니다.
그 결과 마지막 커맨드 (ls /usr/bin/ | grep python)를 입력하면 다음과 같이 출력이 나옵니다.
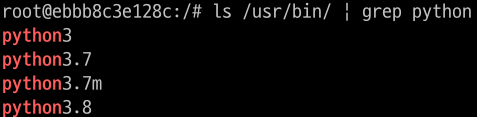
이렇게 하면 Container에 원하는 환경을 세팅했습니다.
docker ps -a

이를 Image로 만들어야 합니다.
docker commit {컨테이너 이름} {이미지 이름:태그}
docker images
docker rmi {컨테이너 이름}
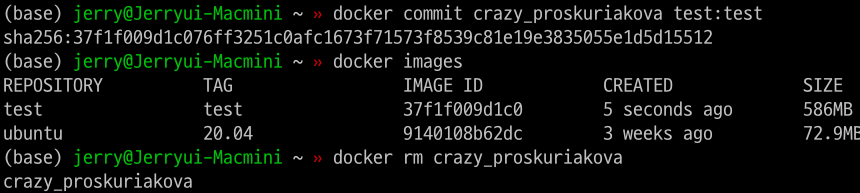
앞으로는 docker run -ti --rm {이미지 이름:태그} bash 와 같이 실행하면 됩니다!
이전의 예시는 Image download 부터 commit 까지 하나하나 직접 커맨드를 입력했습니다.
그렇지 않고 파일을 만들고 그걸 이용해서 Image를 생성하는 방법이 있습니다.
Dockerfile과 docker build를 이용합니다.
Dockerfile을 만들 때도 커맨드를 사용하게 되는데 예시에서 사용할 커맨드는 다음과 같습니다.
FROM: 어떤 image를 베이스로 할 것인지 지정.
LABEL: 해당 Dockerfile로 만든 이미지의 정보, 작성자등의 정보 작성. (꼭 할 필요는 없음)
ARG: Dockerfile 내에서 사용되는 환경변수 (ENV와 혼동되기 쉬움)
RUN: image를 구성에 필요한 각 단계를 실행
FROM ubuntu:{원하는 버전 tag}
LABEL maintainer "Jerry Kim <jaeyeol2931@gmail.com>"
ARG PYTHON_VERSION={원하는 버전}
# Docker container 에서 실행.
RUN apt update -q
RUN DEBIAN_FRONTEND='noninteractive' apt install -y build-essential cmake git curl wget vim unzip
RUN DEBIAN_FRONTEND='noninteractive' apt install -y ca-certificates libjpeg-dev libpng-dev software-properties-common
RUN add-apt-repository ppa:deadsnakes/ppa
RUN apt install -y python$PYTHON_VERSION
# 설치 확인
RUN ls /usr/bin/ | grep python
대충 디렉토리를 하나 만들고 위 내용이 담긴 Dockerfile을 만듭니다.

그리고 Dockerfile이 있는 디렉토리로 이동하여 다음 커맨드를 입력합니다.
docker build -t {이미지 이름:태그} .

그럼 다음과 마지막에 다음과 같은 출력이 나오고 docker images를 해보면 잘 생성된 것을 볼 수 있습니다.